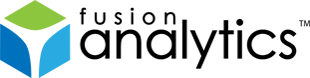[FNS-1] Creating Daily Status Reports in FusionAnalytics
Description
Creating Daily Status Reports in FusionAnalytics
INTRODUCTION
A major new feature in the release candidate is the addition of a Daily Status Report.This report contains a breakdown of the server’s performance on the previous day including detailed information about the requests, database activity, resource usage and even a breakdown of individual applications running. The report can be scheduled to be emailed every day to a number of users. Details on how to setup and configure the Daily Reports can be found in the article below.
1.0 SETUP
1.1 USERS
During the installation of FusionAnalytics, you will have created an administrator account. To create other accounts, you need to go to FusionAnalytics DataServices > Users tab > Users Summary. Here you will be able to see any existing user accounts and create new ones.
To add an email address to an existing user: Click the Edit button under the username of the account that you want to add an address to. Type an email address into the email field and click the Modify User Details button.
To create a new user: Click the Create A New User button. You must fill in the username and password fields; the first name, last name and email fields are optional. You can always go back and edit these details later.
There is the option to make the account a System User, which means they will have access to all applications (this is the same settings as the administrator account). Once you have clicked Add New User, you can add any application mappings that the user will need. An account with an administrator role can make changes to the application, but an account with a user role can only view the data in a client.
1.2 SERVER SETTINGS
During installation, you will have set the host address and port number of the server for FusionAnalytics. If needed, these settings can be changed under FusionAnalytics DataServices > System tab > Server Settings. This needs to be correct for the reports (and any other background tasks) to run.
The server host field is the server or IP address that FusionAnalytics is running on; the server port is the port that FusionAnalytics is configured to use.
1.3 EMAIL SETTINGS
You will also need to make sure that the email server settings are correct before you can receive any emails from FusionAnalytics. To do this, go to FusionAnalytics DataServices > System tab > Server Settings. These fields need to be set, as any emails that are sent to and from FusionAnalytics use these as the default. This includes the sending of all notification emails.
The mail server field needs to be set to the server or IP address of the server that sends SMTP mail messages; e.g. mail.company.com:25. By default the port number is set to 25, but you can specify a port number after the address if needed; e.g. 127.0.0.1:587. If you need to provide authentication, you need to put this in front of the address: username::25.
1.4 DAILY STATUS REPORTS
The reports are configured in FusionAnalytics DataServices > Scheduled Tasks tab > Create A New Task. You can set the name, how long and how often the task will run. The task will run indefinitely if no end date is specified. There are several options for how often you want the task to run; as these are Daily Status Reports, you probably want to have them recurring daily at a suitable time, e.g. early in the morning when there are no other tasks running.
The Provider Name must be set to DailyStatus. You can then provide particular arguments to the report if needed (see 2.2 receiving reports as emails and 2.3 running reports for a specific date).
2.0 CUSTOMISING YOUR REPORTS
2.1 APPLICATON FILTERS
By making use of the application filters in the FusionAnalytics client, you can make sure you get the most out of the information you receive in your Daily Reports. They allow you to see data specifically for particular parts of your application.
Under the Administrator tab in your FusionAnalytics client, you need to select Manage Applications. Click the Add New Application button; specify an appropriate name and set the filter either by URL or by writing your own specific parameters. The filters allow you to sort the requests from each application by protocol, username, password, hostname, port or by a particular path element.
Once you have added application filters, you must log out of the client and log in again to see the applications listed. You can add as many application filters as you need; these allow you to sort the data to only see requests from particular parts of the application.
2.2 RECEIVING REPORTS AS EMAILS
To send the report straight to your inbox, you must first have an email address set on your user account. To do this, see 1.1 users. The advantage of setting this up is that every time a report is scheduled to run, it will also email a copy to any users that are specified.
Once you have ensured that the required users have email addresses, you will need to create a scheduled task (see 1.4 daily status reports). In the provider arguments section, you will need to put users in the name field and insert your username in the value field.
To send the report to multiple users, in the value field insert the usernames separated by a comma and no spaces; e.g. admin,user1,user2. All these user accounts must have email addresses set, otherwise they will not receive the report.
2.3 RUNNING REPORTS FOR A SPECIFIC DATE
You can also set the reports to run on data from a specific day. When you are creating your scheduled task, add the following provider arguments: date (for the name field) and a UTC time format in milliseconds (for the value field). There are many free UTC calculators available on the Internet to help you calculate this value. From the date entered, the report will show the previous 24 hours.
3.0 RUNNING THE REPORTS
3.1 RUNNING DAILY STATUS REPORTS INSTANTLY
The report will run at the time you have specified, but you can also force it to run at any time by clicking Run Now in the FusionAnalytics DataServices > Scheduled Tasks tab > Scheduled Tasks Summary.
Once the report has run, you will see it in your FusionAnalytics client > Business Metrics > Reports. You can use the timeline to navigate to the reports from previous dates. To open a report, right click the row and select Open Report.
3.2 READING A DAILY STATUS REPORT
By comparing data with the previous day, the Daily Status Reports allow you to see the changes in your server from day to day. This gives you information on each section and what it all means.
Overview: As the name suggests, this section allows you to quickly see vital statistics about the requests that have run in the last 24 hours. The arrows easily show if the change is positive, negative or neutral. For example, a red arrow means a negative change, but this may point up, as an increase may indicate requests are taking longer to complete.
Each attribute also shows the amount of change as a percentage, the delta value, the actual value for the last 24 hours and the value for the previous day (for the 24 prior to the current report). Several rows also list the minimum and maximum requests that occurred between each sample.
System Load Statistics: These graphs show the system and process CPU load and memory usage. If the graphs are showing that the loads or usage is high, this can indicate that the application needs to be looked at. Underneath the graphs, there is also a percentage change from the previous day, with actual and previous day values.
Session Statistics: This gives the recorded number of session and ColdFusion IDs, including the average number of requests that run per ID.
Slowest Requests: This section allows you to easily see which requests are taking the longest to complete. Only the longest 5 requests are shown, but if viewed in a web browser, this can be expanded to show the 20 slowest requests. If the same URLs constantly give slow requests, it may need to be investigated further in the application.
Slowest Requests on Average: Similar to the above section, this allows you to see the slowest requests grouped by URL. It also shows how many times this URL was used in the request count. This section can also be expanded in a web browser to see more requests.
Application Data Overview: If you have application filters configured (see 2.1 application filters), you will see them listed in this section. This gives similar information shown in the overview and session statistics sections, but only counts data that is relevant to that part of the application.
Application JDBC Overview: Similar to the above section, it lists JDBC data that is relevant to each application filter that has been configured (see 2.1 application filters).
Applications: This section divides each configured application filter into a separate sub-section, which lists the overall slowest requests and the slowest requests on average for each one. This is the same as the previous sections on slowest requests and slowest requests on average, but with data relevant to a specific part of the application.
Issue Details
| Type: | Technote |
|---|---|
| Issue Number: | FNS-1 |
| Components: | DailyStatus Report |
| Environment: | |
| Resolution: | Fixed |
| Added: | 09/11/2010 16:17:19 |
| Affects Version: | |
| Fixed Version: | 1.0.0 |
| Server: | |
| Platform: | |
| Related Issues: | None |